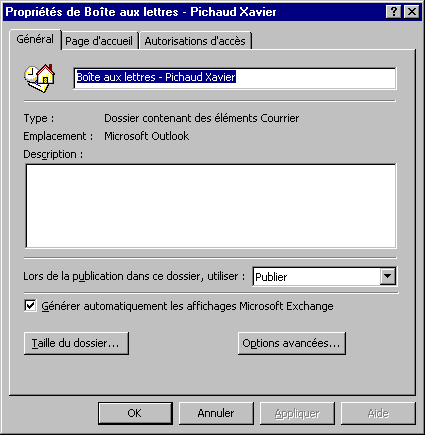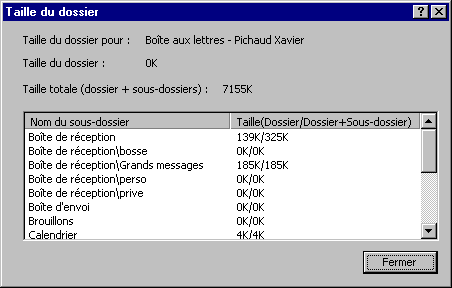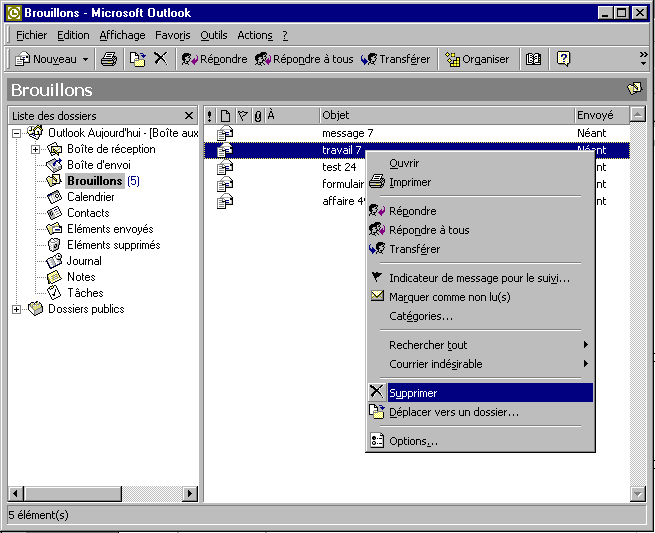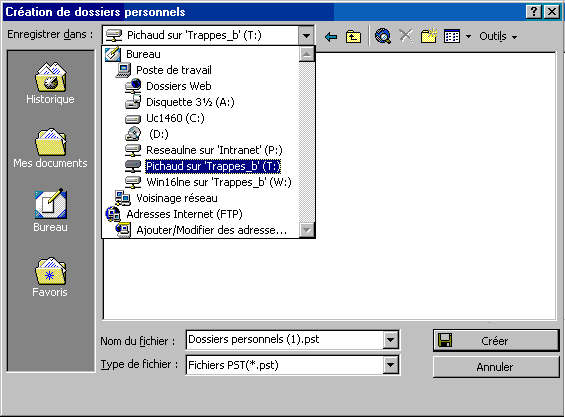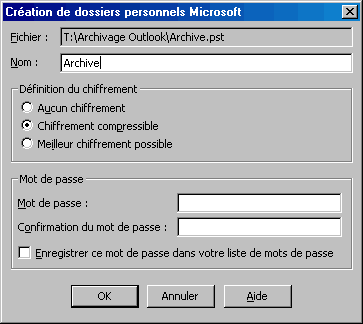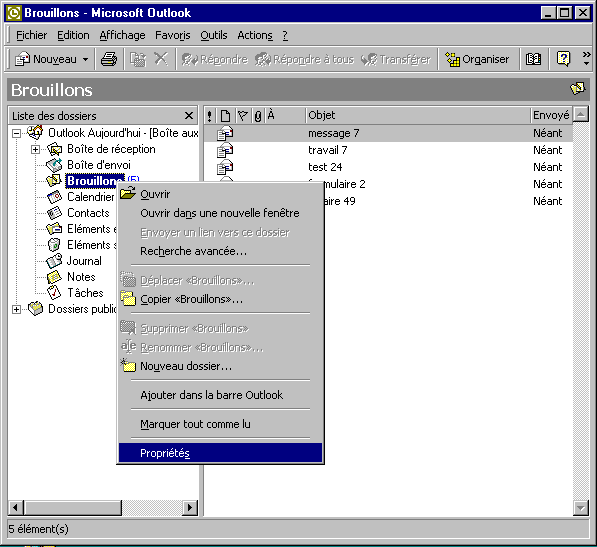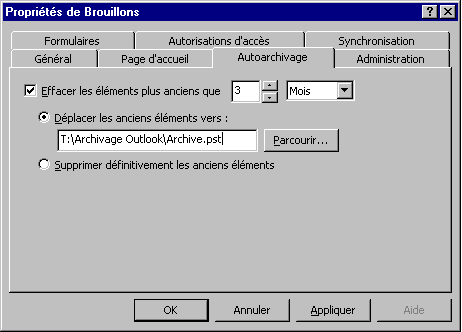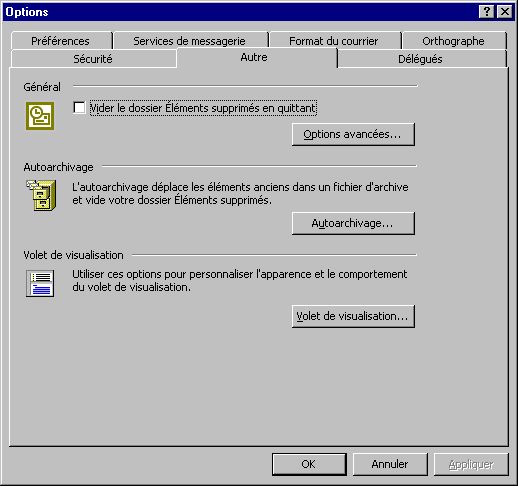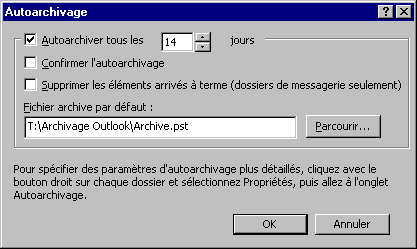|
1 Introduction
Définition
- Elément : terme qui englobe les fichiers, documents,
messages, notes….
- Boite aux lettres : dossier Outlook qui est propre à un
utilisateur ou à un groupe d'utilisateur.
- Archivage : transfert d'éléments de sa boite aux
lettres, du serveur Messagerie vers son répertoire personnel (T
:).
- Autoarchivage : Déplacement automatique et périodique
d'éléments vers un autre dossier, en fonction de la durée
pendant laquelle les éléments ont été stockés
dans le dossier. L'autoarchivage peut être appliqué à
n'importe quel dossier.
- Suppression : déplacement d'un élément dans
le dossier " Eléments supprimés ".
- Octet : terme qui désigne un caractère (une lettre,
un chiffre, un symbole,…).
Pourquoi maîtriser la taille de sa boite
aux lettres ?
Imaginer que le serveur de Messagerie possède une mémoire limitée
à 16 Giga octets pour l'ensemble des boites aux lettres.
En conséquence, l'administrateur réseau doit limiter la taille de la boite aux lettres
à 150 Méga octets. Il revient donc à chacun de vérifier
régulièrement sa boite aux lettres, afin qu'elle ne dépasse
pas le seuil des 150 Méga octets.
Les éléments créés s'accumulent dans votre
boîte aux lettres Outlook tout comme une pile de papiers sur votre
bureau. Dans le cas des documents papier, vous pouvez de temps en temps
les parcourir et ranger ceux qui sont importants mais peu utilisés.
Les documents moins importants, tels que les journaux et les magazines,
peuvent être jetés en fonction de leur date de parution.
Il revient donc à chacun de ranger et de nettoyer régulièrement
sa boite aux lettres
Comment maîtriser la taille de sa boite
aux lettres au quotidien ?
Vous avez la possibilité d'effectuer cette opération rapidement
dans Outlook.
Vous vérifiez tous les mois que la taille de votre boite aux lettres
ne dépasse pas les 150 Méga octets (voir : Comment
déterminer la taille de sa boite aux lettres ? et Que
faire selon la taille de sa boite aux lettres ?).
Vous rangez, classez et triez vos messages quotidiennement (voir Comment
créer un sous dossier ? ), supprimez les éléments
sans intérêts (voir Comment supprimer
un élément ?) et archivez les éléments
anciens (voir Qu'est ce que l'archivage au quotidien
? et L'archivage).
Principe général de l'archivage
L'archivage permet le transfert rapide d'anciens éléments
vers un fichier de stockage.
Vous pouvez archiver manuellement ou effectuer ce transfert automatiquement
avec l'archivage automatique.
Pour utiliser l'archivage automatique il faut définir des paramètres
d'autoarchivage.
L'autoarchivage permet de déplacer d'anciens éléments.
Les éléments sont considérés comme anciens
lorsqu'ils atteignent la date limite que vous avez précisée.
La définition des paramètres d'autoarchivage se déroule
en deux étapes. D'abord, vous définissez les propriétés
d'autoarchivage pour chaque dossier à archiver (voir Définition
des paramètres d'autoarchivage). Ensuite vous activez l'autoarchivage
(voir Comment archiver automatiquement ? ).
Au niveau du dossier, vous pouvez préciser les éléments
à archiver et la fréquence de leur archivage. Il est possible
d'archiver automatiquement des dossiers individuels, des groupes de
dossiers ou tous les dossiers Outlook. Le processus s'exécute
automatiquement à chaque démarrage d'Outlook. Les éléments
antérieurs à la date définie dans les propriétés
d'autoarchivage sont déplacés vers le fichier archive,
et les éléments stockés dans le dossier Éléments
supprimés sont effacés du disque.
L'autoarchivage est activé dans plusieurs dossiers Outlook dès
leur installation (Calendrier, Tâches, Journal, Éléments
envoyés et Éléments supprimés), créant
des dossiers archives par défauts (voir Comment
savoir si Outlook a créé des dossiers d'archives par défaut?
Et si oui, comment les réintégrer dans mon système
d'archivage ?).
Pendant l'archivage, les éléments d'origine sont copiés
dans le fichier archive, puis supprimés du dossier courant.
Lors d'un archivage, la structure des dossiers existante est conservée
dans le nouveau fichier archive. Si le dossier à archiver se
trouve dans un dossier parent, ce dernier est créé dans
le fichier archive, mais ses éléments ne sont pas archivés.
De cette façon, le fichier archive et la boîte aux lettres
ont la même structure de dossiers. Après archivage, les
dossiers restent en place, même s'ils sont vides.
Qu'est ce que l'archivage au quotidien ?
Une fois le système d'archivage mise en place. Vous avez dans
la liste des dossiers d'Outlook, un dossier Archive qui possède
une arborescence similaire à celle d'Outlook Aujourd'hui ; et
dans lequel sont placés les éléments archivés.(les
éléments archivés dans le dossier Archive sont
sauvegardés sur votre répertoire réseau personnel
(soit T: soit P:)).
Deux manières d'archiver :
- Archivage manuel : quand vous le désirez, tous les éléments
antérieurs à une date (que vous fixez) dans un dossier
(que vous choisissez) sont déplacé dans le dossier Archive.
- Archivage automatique : tous les 14 jours tous les éléments
ayant dépassé une période d'expiration sont déplacés
automatiquement dans le dossier Archive.
Pour consulter un élément archivé, vous allez
dans le dossier Archive et vous le consultez.
Remarque : L'emploi de l'archivage automatique n'empêche pas
l'utilisation en complémentaire de l'archivage manuel.
Remarque : si les deux manières classiques d'archiver ne vous
conviennent pas, consultez
Une autre méthode d'archivage.
En résumé
Tous les mois, vérifiez la taille de votre boite aux lettres (Comment
déterminer la taille de sa boite aux lettres ?).
· Si la taille de votre boite aux lettres est inférieure
à 100 Mo, continuez de trier quotidiennement vos messages.
· Si la taille de votre boite aux lettres est entre 100 Mo et
150 Mo, supprimez les éléments sans intérêts
(Comment supprimer un élément ?),
archivez vos éléments anciens (L'archivage)
et continuez de trier quotidiennement vos messages.
· Si la taille de votre boite aux lettres est supérieure
à 150 Mo, consultez de toutes urgences : Comment
diminuer rapidement la taille de sa boite aux lettres ?.

2 Comment déterminer la taille de sa boite
aux lettres ?
1. Dans Outlook, faites un clic droit
sur Outlook Aujourd'hui dans la liste des dossiers Outlook.
Un menu contextuel apparaît.

2. Sélectionnez Propriétés " de Boîte
aux lettres - Nom ".
Une boite de dialogue Propriétés de la Boite aux lettres
- NOM, Prénom apparaît.
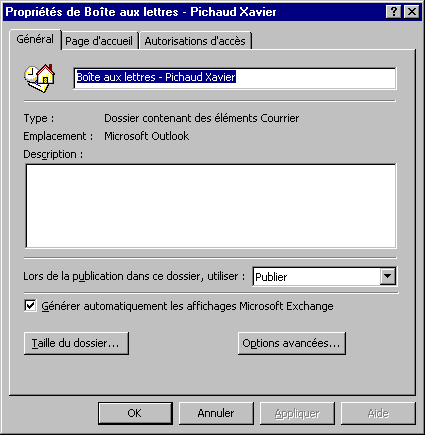
3. Dans l'onglet Général, cliquez sur le bouton Taille
du dossier.
Une boite de dialogue Taille du dossier apparaît.
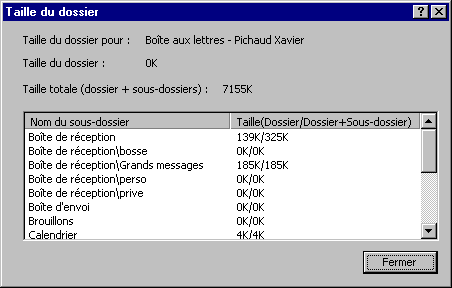
4. Vous lisez la taille de votre boite aux lettres (en Kilo octet)
en face de la ligne Taille totale (dossier + sous-dossiers).
Remarque : la taille de votre boite aux lettres ne doit pas dépasser
les 150 Méga octet, ce qui correspond à 150 000 Kilo octet.
N'oubliez pas de consulter Que faire selon la taille
de sa boite aux lettres ?
3 Que faire selon la taille de sa boite aux
lettres ?
Selon la taille de boite aux lettres vous devez réaliser différentes
actions :
Taille de la boite aux lettres Que faire ?
< 100 Méga octet. Consultez Comment maîtriser
la taille de sa boite aux lettres au quotidien ?
>100 Méga octet<150 Méga octet. Supprimez les éléments
sans intérêts ( Comment supprimer un élément
?) Archivez vos éléments anciens (L'archivage). Consultez Comment maîtriser la taille de
sa boite aux lettres au quotidien ? .
>150 Méga octet. Réduire au plus vite la taille de sa
boite aux lettres à moins de 150 Méga octet. Pour cela consultez
Comment diminuer rapidement la taille de sa boite aux
lettres ?.
4 Comment supprimer un élément
?
2 méthodes principales pour supprimer un élément
:
1. Sélectionnez l'élément à supprimer.
2. Cliquez sur l'icône se trouvant dans la barre des taches.
Ou
1. Cliquez droit sur l'élément à supprimer.
Un menu contextuel apparaît.
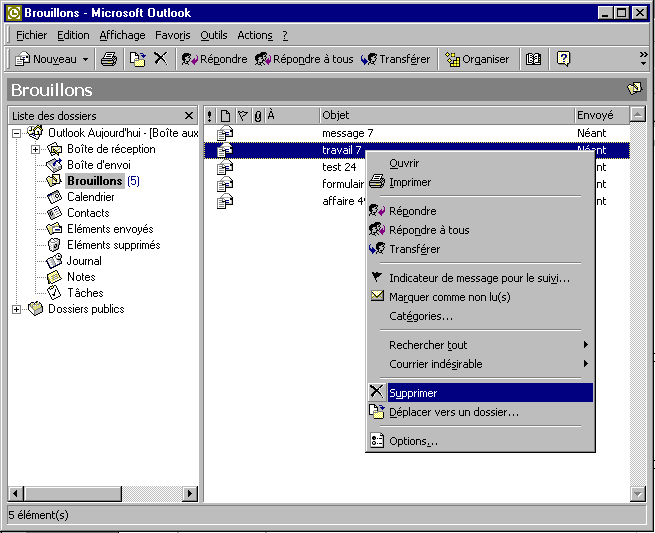
2. Sélectionnez Supprimer.
Quelle que soit la méthode utilisée, n'oubliez pas de
vider régulièrement le dossier Eléments supprimés.
Pour cela :
1. Cliquez droit sur le dossier Eléments supprimés.
Un menu contextuel apparaît.

2. Sélectionnez Vider le dossier Eléments supprimés.
Rappel : tous les éléments supprimés sont déplacés
dans le dossier Eléments supprimés. Un élément
se trouvant dans le dossier Eléments supprimés prend de
la place mémoire sur le serveur Messagerie. Il ne faut donc pas
oublier de vider le dossier Eléments supprimés pour libérer
de la place mémoire.
5 L'archivage
Avant de pouvoir archiver vos éléments vous devez mettre
en place un système d'archivage.
Préalable indispensable à l'archivage
Avant de mettre en place le système d'archivage que vous voulez
(manuel ou automatique), vous devez créer un dossier " Archivage
Outlook " sur votre répertoire réseau personnel (soit
T: soit P:) et un dossier Archive dans Outlook.
1. Dans Outlook, sélectionnez Fichier/Nouveau/Fichier de Dossiers
Personnels (.pst).

La fenêtre Création de dossiers personnels apparaît.
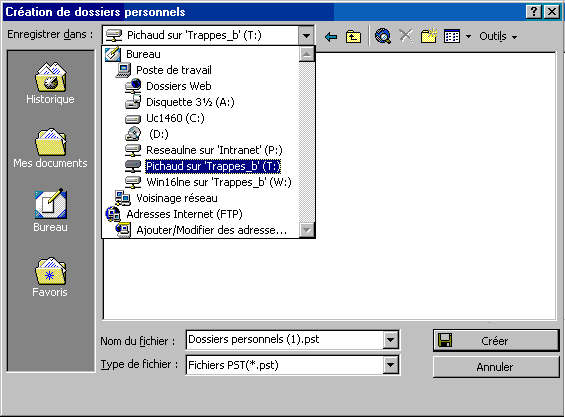
2. Dans la liste déroutante se trouvant en face de Enregistrez
dans, sélectionnez votre répertoire réseau personnel
(soit T: soit P:).
3. Cliquez sur l'icône
Une boite de dialogue Nouveau Dossier apparaît.

4. Entrez "Archive Outlook" dans la zone Nom et cliquez sur le bouton OK.

5. Entrez Archive.pst dans la zone Nom du fichier.
6. Cliquez sur le bouton Créer.
La boite de dialogue Création de dossiers personnels Microsoft
apparaît.
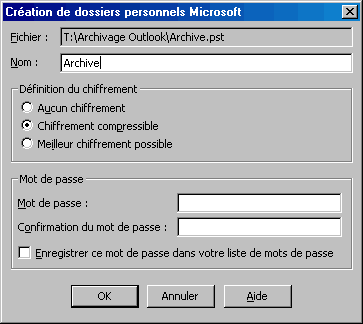
7. Entrez "Archive" dans la zone Nom.
8. Cochez la case Chiffrement compressible dans la zone Définition
du chiffrement.
9. Cliquez sur le bouton OK.
Le dossier Archive est crée dans la liste des dossiers Outlook.
Définition des paramètres
d'autoarchivage
Les paramètres d'autoarchivage permettent de définir
les dossiers qui seront archivés lors de l'archivage automatique
ou lors d'un archivage manuel si vous le désirez ainsi. Ils servent
aussi à indiquer les périodes d'expirations des éléments.
Nous rappelons que l'archivage automatique déplace les éléments
ayant dépassés une période d'expiration.
Chaque dossier possède une période d'expiration propre.
Ces périodes d'expiration sont présentées en Définition
des périodes d'expiration.
Pour activer l'archivage automatique dans les dossiers
1. Dans la liste des dossiers Outlook , cliquez droit sur le dossier
pour lequel vous voulez activer l'archivage automatique.
Un menu contextuel apparaît.
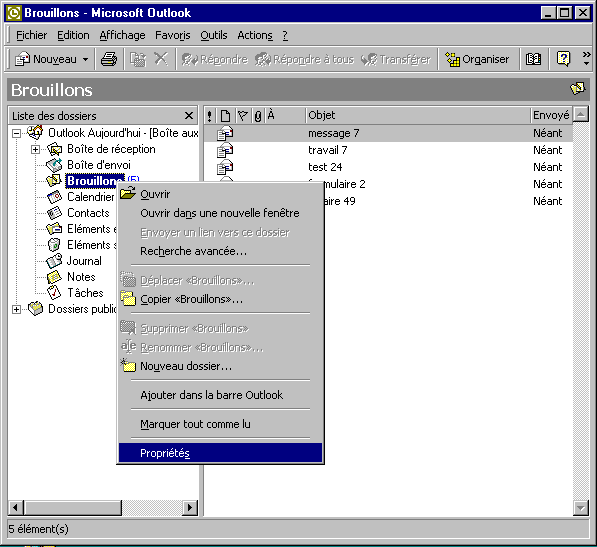
2. Sélectionnez Propriétés.
La boite de dialogue Propriété apparaît.
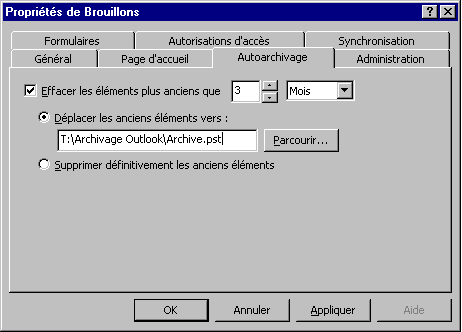
3. Ouvrez l'onglet Autoarchivage (disponible pour tous les dossiers
sauf le dossier Contacts).
4. Cochez la case Effacer les éléments plus anciens que,
pour activer l'archivage automatique des éléments ce dossier
(à l'inverse décochez cette case, si vous voulez désactiver
l'archivage automatique des éléments de ce dossier).
5. Cochez la case Déplacer les anciens éléments
vers et dans la zone de saisie inférieure écrivez T:\Archivage
Outlook\Archive.pst (ou P:\Archivage Outlook\Archive.pst).
6. Cliquez sur le bouton OK.
7. Recommencez les étapes 1 à 6 avec les autres dossiers
pour lesquels vous voulez activer l'archivage automatique (Boite de
réception, Calendrier, Eléments supprimés, Brouillons,
Journal, Notes, Boite d'envoi, Eléments envoyés, Tâches).
Maintenant vous allez Archiver manuellement ou automatiquement.
Comment archiver manuellement ?
Une fois les étapes Préalable indispensable à
l'archivage réalisées, vous pouvez archiver quand vous
voulez, les éléments antérieurs à une date
contenus dans n'importe lequel de vos dossiers.
1. Sélectionnez Fichier/Archiver.

Une boite de dialogue Archiver apparaît.

2. Cochez la case Archiver les dossiers en fonction de leurs paramètres
d'autoarchivage, si c'est ce que vous désirez faire.
Ou
Cochez la case Archiver ce dossier et tous ses sous-dossiers. Puis
sélectionnez dans l'arborescence le dossier voulu.
Remarque : nous vous déconseillons d'utiliser la fonction Archiver
les dossiers en fonction de leurs paramètres d'autoarchivage,
tant que vous n'avez pas Définition des paramètres d'autoarchivage.
3. Sélectionnez la date avant la quel les éléments
doivent être archivés. Utilisez le calendrier en cliquant
sur le triangle en bout de la zone de date.
4. Décochez la case Inclure les éléments pour
lesquels la case Ne pas autoarchiver est activée.
5. Vérifiez que le fichier archive est bien T:\Archivage Outlook\Archivage.pst
(ou P:\Archivage Outlook\Archivage.pst).
6. Cliquez sur le bouton OK.
Comment archiver automatiquement ?
Une fois Définition des paramètres d'autoarchivage prédéfinis,
vous n'avez plus qu'à activer l'archivage automatique pour que
tous les 14 jours, Outlook archive automatiquement tous les éléments
qui ont expiré et les rajoutera à ceux déjà
présent.
1. Dans la barre des taches, sélectionnez Outils/Options.

La boite de dialogue Options apparaît.
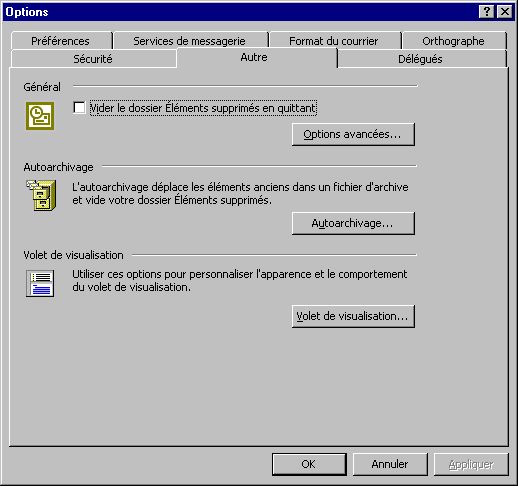
8. Activez l'onglet Autre, et cliquez sur le bouton Autoarchivage.
La boite de dialogue Autoarchivage apparaît.
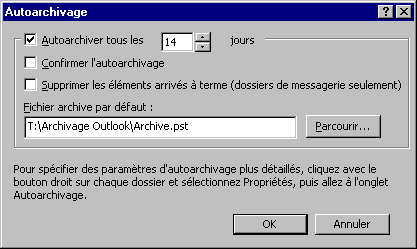
9. Pour activer l'archivage automatique des éléments
des dossiers, cochez la case Autoarchiver tous les et entrez "
14 " dans la zone de saisie voisine (à l'inverse décochez
cette case, si vous voulez désactiver l'archivage automatique
des éléments des dossiers).
10. Décochez la case Confirmer l'autoarchivage.
11. Décochez la case Supprimer les éléments arrivés
à terme (dossiers de messagerie seulement).
12. Dans la zone Fichier archive par défaut, écrivez
T:\ Archivage Outlook\ Archive.pst ou (P:\Archivage Outlook\Archive.pst).
13. Cliquez sur le bouton OK.
|